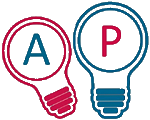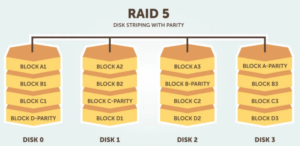Configura una macchina virtuale con Windows 10 Hyper-V
Con il rilascio di Windows Server 2008 , il sistema operativo di rete di Microsoft ha fornito anche la sua prima utility di virtualizzazione chiamata Hyper-V. Microsoft non è nuova alla tecnologia VM poiché in precedenza aveva fornito soluzioni come Virtual PC e Virtual Server. Da allora l’azienda ha sviluppato una soluzione più propria e l’ha integrata con la piattaforma Windows. Con il rilascio di Windows 8 nel 2012, Microsoft ha reso disponibile Hyper-V per il client Windows per la prima volta, evitando i suoi precedenti sforzi orientati al consumatore per una soluzione più solida.
Creare una VM utilizzando Windows 10 Hyper-V
Diamo un’occhiata alla configurazione di una macchina virtuale utilizzando la tecnologia Hyper-V incorporata. I vantaggi includono la possibilità di eseguire più sistemi operativi contemporaneamente purché si disponga di risorse hardware sufficienti. Personalmente, ho deciso di farlo perché ho bisogno di fare alcuni test di compatibilità. Hyper-V è anche un ottimo modo per provare e testare le app prima di usarle nell’ambiente di produzione principale. Ed è un hypervisor gratuito!
Prerequisiti
- Edizione a 64 bit di Windows 10 Pro o Windows Enterprise . Hyper-V non è disponibile nell’edizione Windows 10 Home.
- La tua CPU deve supportare la tecnologia SLAT. Per scoprire se è così, leggi il nostro articolo sull’estensione SLAT (Secondary Level Address Translation) che ti aiuterà a determinare se il PC può persino eseguire Hyper-V.
- La virtualizzazione deve essere abilitata nel BIOS o nel firmware del computer.
Abilita la virtualizzazione
Riavvia il computer e accedi alla configurazione del BIOS (di solito premendo il tasto F2, F10 o F12) sulla tastiera prima che il computer carichi il sistema operativo Windows. Questo processo potrebbe variare in base alla marca, quindi consulta il manuale del tuo computer per istruzioni su come caricare il BIOS. Sul mio computer, ho dovuto premere il tasto F10, selezionare la mia lingua, selezionare Sicurezza > Configurazione di sistema e abilitare quanto segue:
- Tecnologia di virtualizzazione (VTx)
- Tecnologia di virtualizzazione I/O diretto (VTd)
- Cerca le impostazioni di virtualizzazione nel BIOS e abilita l’impostazione
- Salva le impostazioni del BIOS (di solito F10, F12 o F2)
- Spegnere il computer, attendere alcuni secondi e avviare il computer