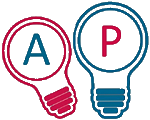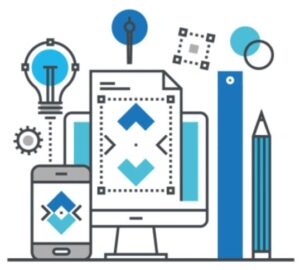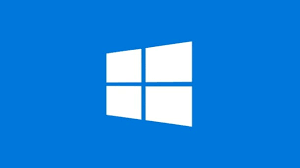Puoi creare il tuo cloud privato per condividere e trasferire file senza restrizioni utilizzando la funzione del server FTP di Windows 10 e in questa guida ti mostreremo come.
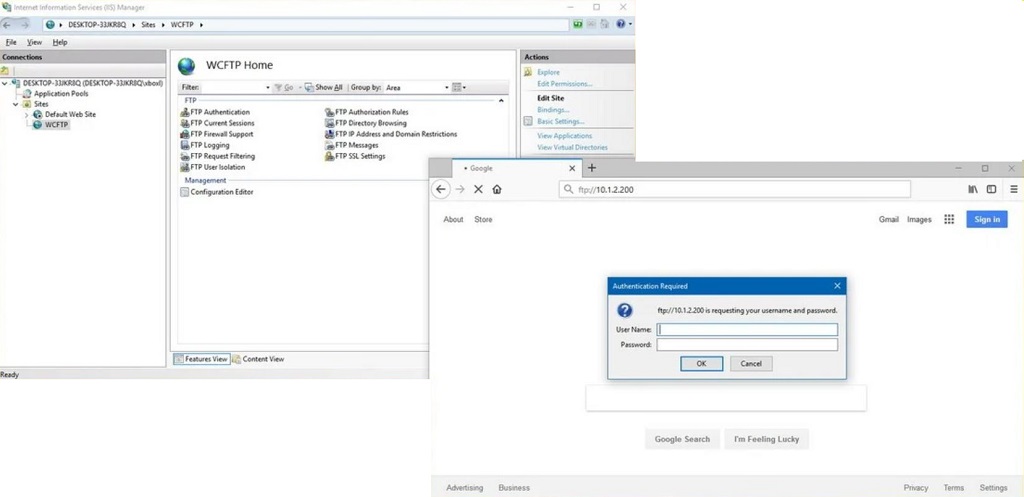
Configurare un server FTP (File Transfer Protocol) su Windows 10 è forse una delle soluzioni più convenienti per caricare e scaricare file praticamente da qualsiasi luogo sul tuo computer senza le limitazioni tipiche dei servizi di archiviazione cloud.
Utilizzando un server FTP, stai praticamente creando un cloud privato di cui hai il controllo assoluto. Non hai limiti di trasferimento mensili e le velocità possono essere elevate (a seconda del tuo abbonamento a Internet).
Inoltre, non ci sono restrizioni sul tipo o sulla dimensione dei file, il che significa che puoi trasferire un file di testo da 1 KB e un file di backup da 1 TB e puoi creare tutti gli account che desideri per consentire a familiari e amici di archiviare e condividere file tra loro.
Esistono molte soluzioni di terze parti per configurare un file server di questo tipo, ma anche se può sembrare complicato, la funzione FTP in bundle su Windows 10 non è difficile da configurare.
In questa guida di Windows 10, ti guideremo attraverso i passaggi per configurare e gestire un server FTP sul tuo computer per trasferire file all’interno della tua rete domestica o in remoto su Internet.
Come installare i componenti del server FTP su Windows 10
Sebbene Windows 10 includa il supporto per configurare un server FTP, è necessario aggiungere manualmente i componenti richiesti.
Per installare i componenti del server FTP, procedere come segue:
- Apri il Pannello di controllo.
- Clicca su Programmi.
- In “Programmi e funzionalità”, fai clic sul collegamento Attiva o disattiva le funzionalità di Windows.
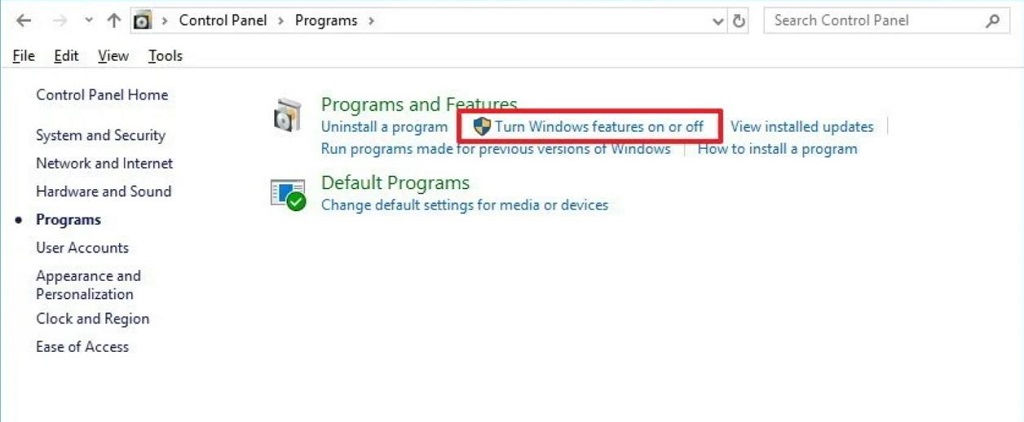
- Espandi la funzione “Internet Information Services” ed espandi l’ opzione del server FTP.
- Controllare le opzioni Estensibilità FTP e Servizio FTP.
- Controllare l’ opzione Strumenti di gestione Web con le selezioni predefinite, ma accertandosi che l’ opzione Console di gestione IIS sia selezionata.
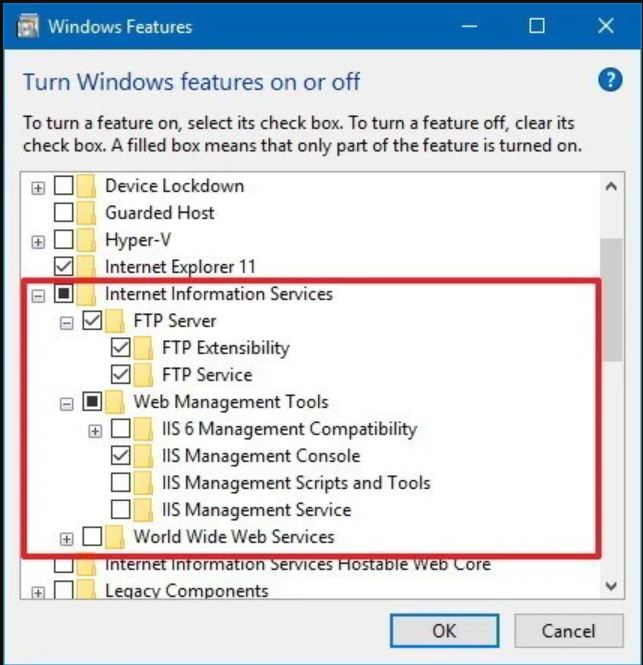
- Fare clic sul pulsante OK.
- Fare clic sul pulsante Chiudi.
Una volta completati i passaggi, i componenti per configurare un server FTP verranno installati sul tuo dispositivo.
Come configurare un sito server FTP su Windows 10
Dopo aver installato i componenti richiesti, è possibile procedere alla configurazione di un server FTP sul computer, che comporta la creazione di un nuovo sito FTP, l’impostazione delle regole del firewall e l’autorizzazione di connessioni esterne.
Configurazione di un sito FTP
Per configurare un sito FTP, procedi come segue:
- Apri il Pannello di controllo.
- Fare clic su Sistema e sicurezza.
- Fare clic su Strumenti di amministrazione.
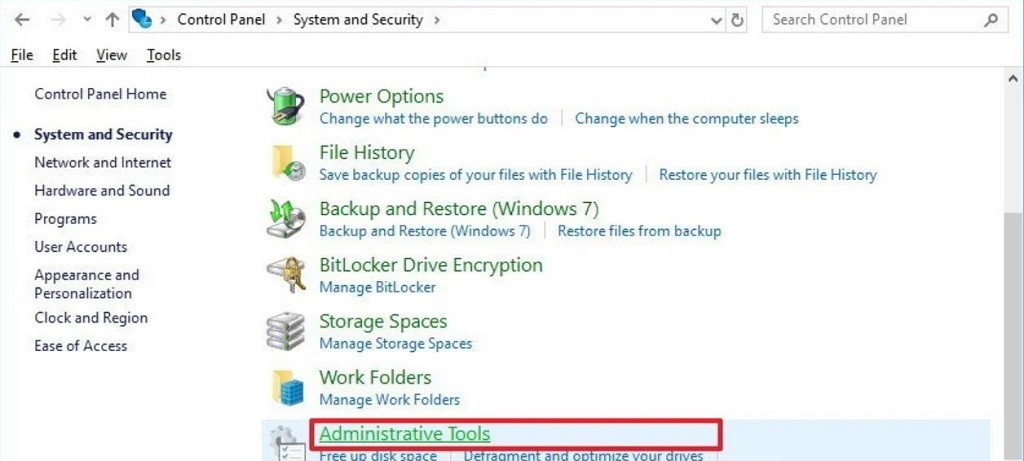
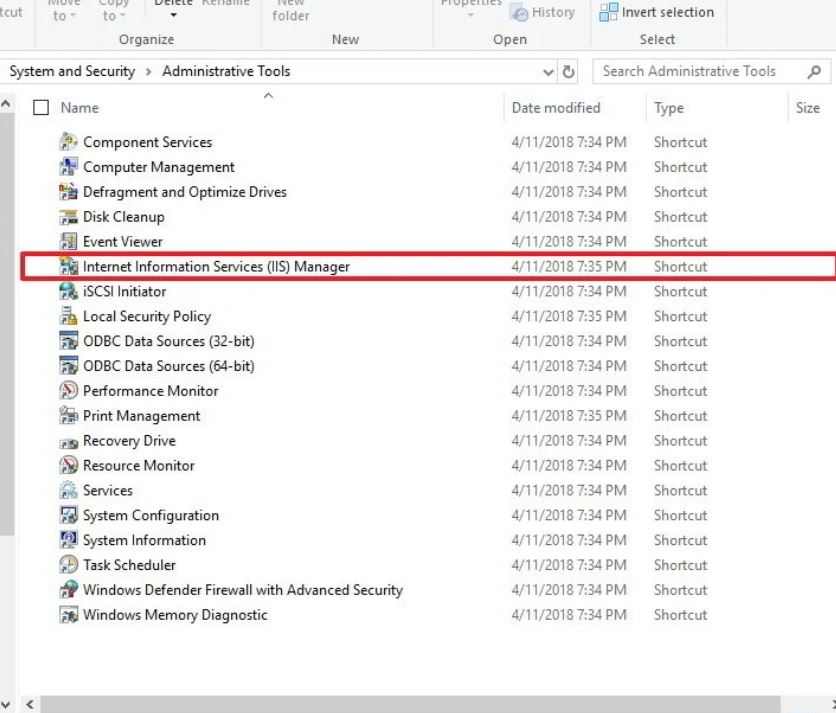
Nel riquadro “Connessioni”, fai clic con il pulsante destro del mouse su Siti e seleziona l’ opzione Aggiungi sito FTP.
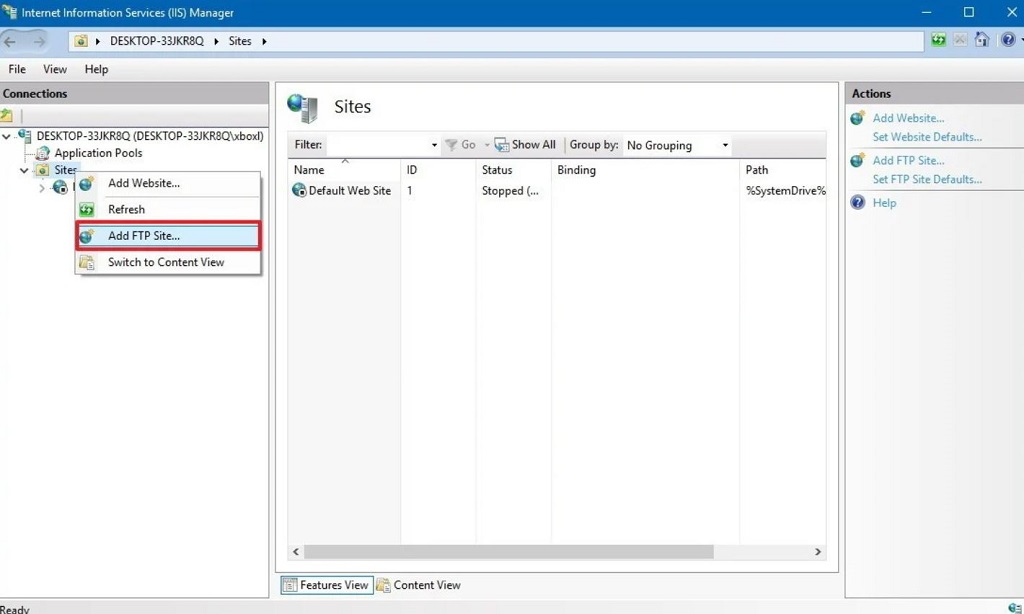
- Nel nome del sito FTP, digitare un nome descrittivo breve per il server.
- Nella sezione “Cartella dei contenuti”, in “Percorso fisico”, fai clic sul pulsante a destra per individuare la cartella che desideri utilizzare per archiviare i tuoi file FTP.
Suggerimento rapido: si consiglia di creare una cartella nella radice dell’unità di sistema principale o su un disco rigido completamente diverso. In caso contrario, se imposti la cartella Inizio in una delle cartelle predefinite quando aggiungi più account, gli utenti non avranno l’autorizzazione per accedere alla cartella. (Puoi regolare i permessi delle cartelle, ma non è consigliato.)
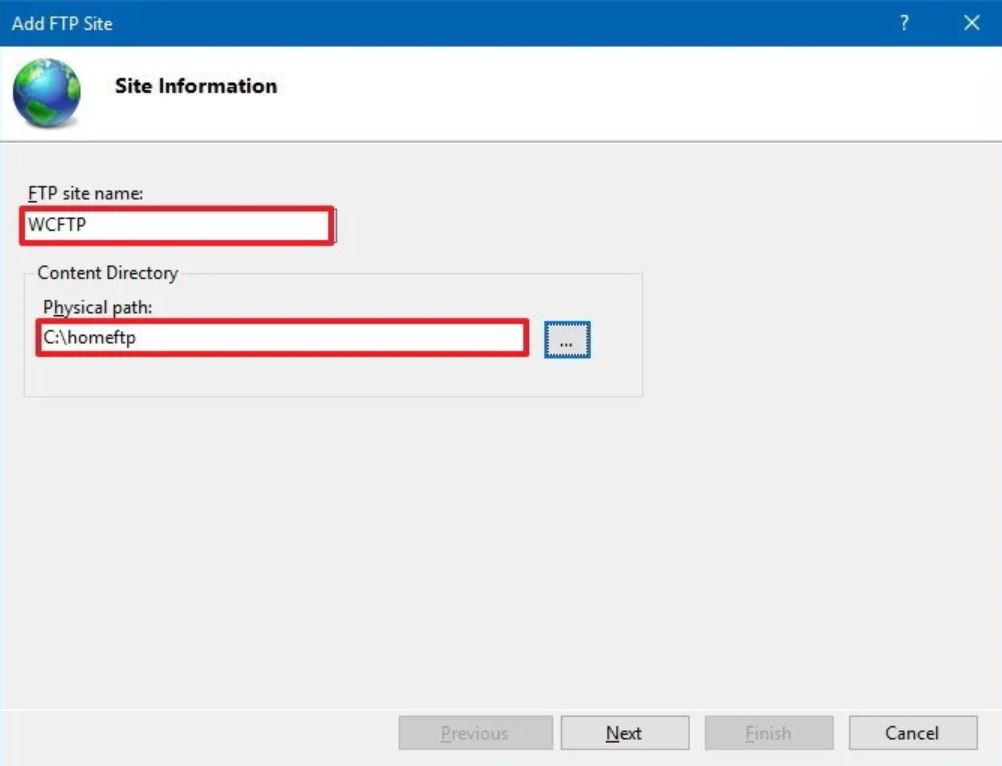
- Fare clic sul pulsante Avanti .
- Utilizzare le selezioni delle impostazioni di rilegatura predefinite.
- Seleziona l’ opzione Avvia sito FTP automaticamente.
- Nella sezione “SSL”, seleziona l’ opzione Nessun SSL.
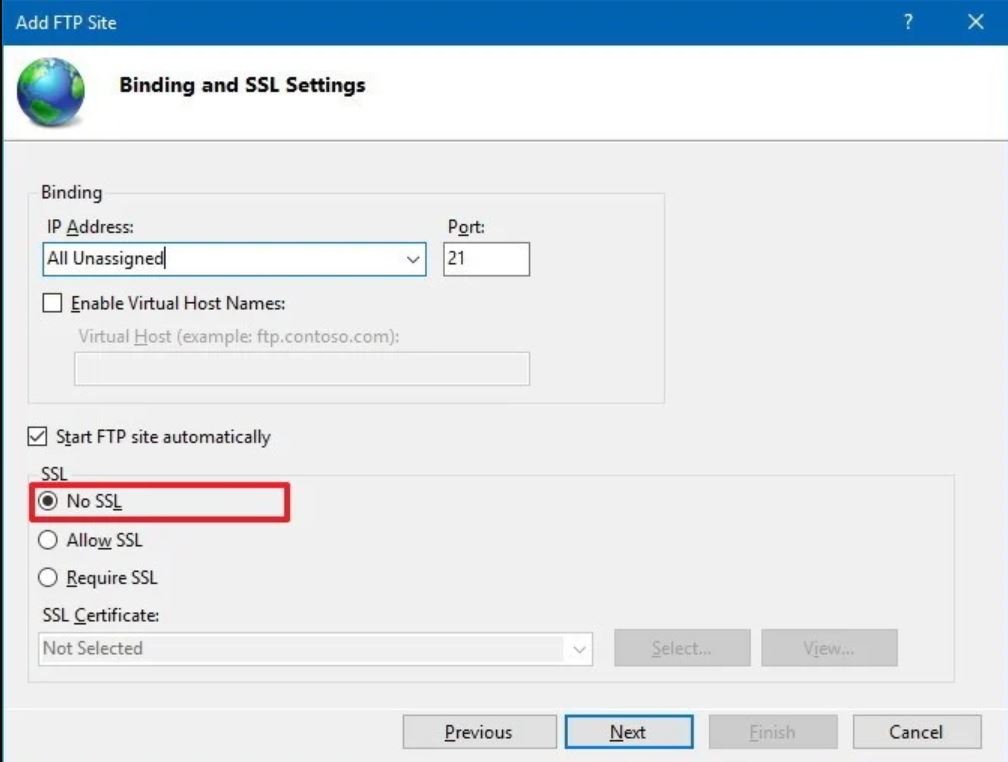
Importante: in un ambiente aziendale o su un server FTP che ospiterà dati sensibili, è consigliabile configurare il sito in modo che richieda SSL per impedire la trasmissione di dati in chiaro.
- Fare clic sul pulsante Avanti.
- Nella sezione “Autenticazione”, seleziona l’ opzione Base.
- Nella sezione “Autorizzazione”, utilizza il menu a discesa e seleziona l’ opzione Utenti specificati.
- Digita l’indirizzo e-mail del tuo account Windows 10 o il nome dell’account locale per consentirti di accedere al server FTP.
- Controlla le opzioni di lettura e scrittura.
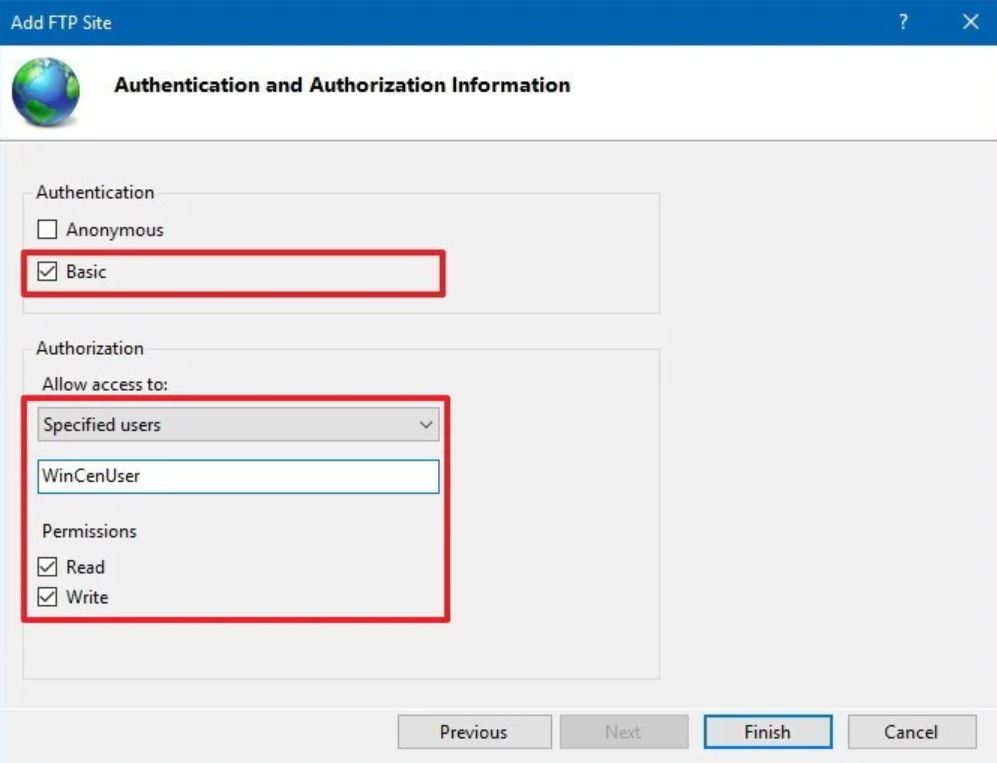
- Fare clic sul pulsante Fine.
Dopo aver completato i passaggi, il sito FTP dovrebbe ora essere operativo sul tuo computer.
Configurazione delle regole del firewall
Se stai eseguendo il firewall integrato su Windows 10, le connessioni al server FTP verranno bloccate per impostazione predefinita fino a quando non autorizzi manualmente il servizio, seguendo questi passaggi:
- Apri Centro sicurezza Windows Defender.
- Fare clic su Firewall e protezione della rete.
- Fai clic sull’opzione Consenti un’app tramite il firewall.
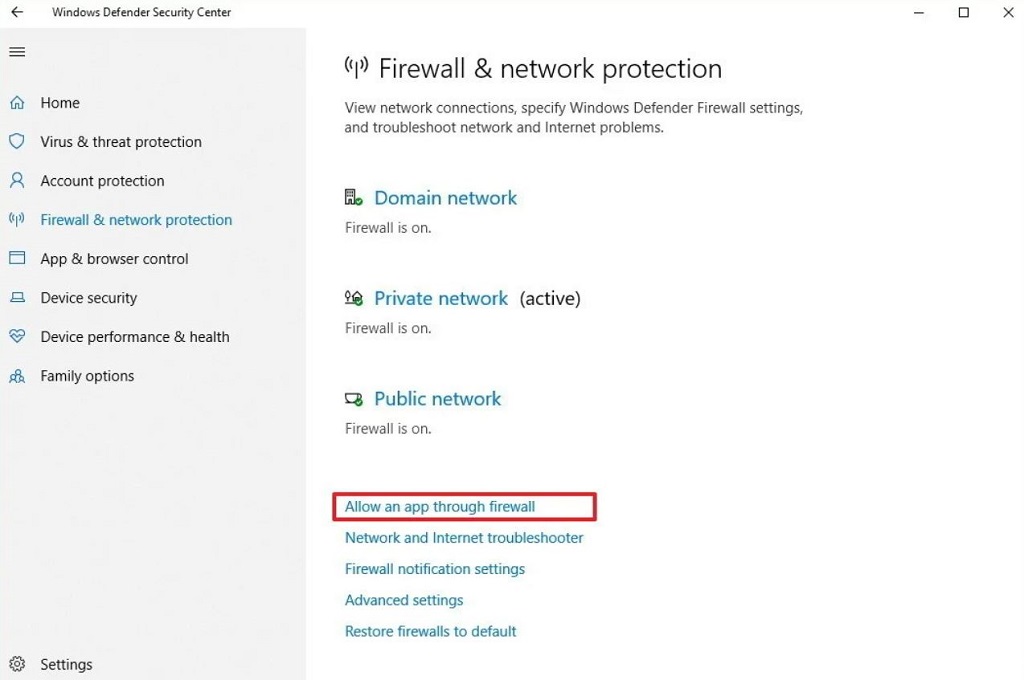
- Fare clic sul pulsante Modifica impostazioni .
- Controllare l’ opzione Server FTP , nonché le opzioni per consentire l’accesso privato e pubblico .
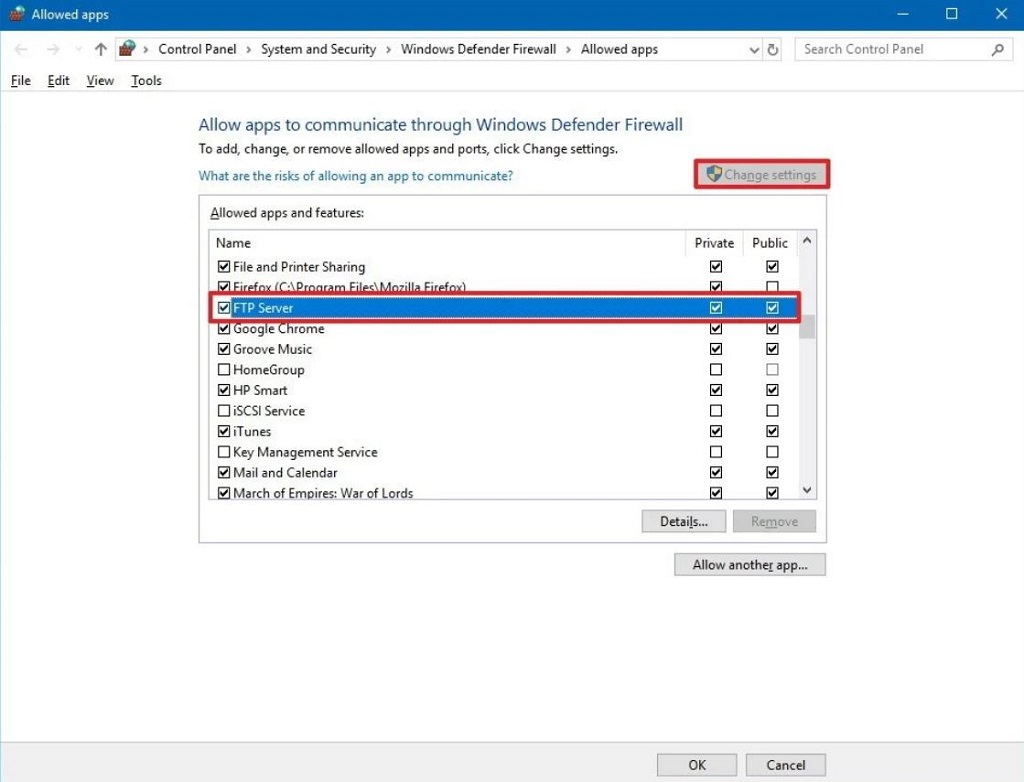
Una volta completati i passaggi, il server FTP dovrebbe ora essere accessibile dalla rete locale.
Nel caso in cui utilizzi software di sicurezza di terze parti, assicurati di controllare il sito Web del supporto del fornitore per dettagli più specifici sull’aggiunta di regole firewall.
Consentire connessioni esterne
Per rendere il tuo server FTP raggiungibile da Internet, devi anche aprire la porta TCP/IP (Transmission Control Protocol/Internet Protocol) numero 21 sul tuo router.
Le istruzioni per inoltrare una porta saranno diverse a seconda del router e anche in base alla versione del firmware. Nei passaggi seguenti, illustreremo i passaggi generali, ma potrebbe essere necessario consultare il sito Web di supporto del produttore per dettagli specifici.
Per inoltrare la porta 21 per consentire le connessioni FTP al di fuori della rete locale, procedere come segue:
- Apri Impostazion.
- Fare clic su Rete e Internet.
- Fare clic su Stato.
- Fare clic sull’opzione Modifica proprietà connessioni.
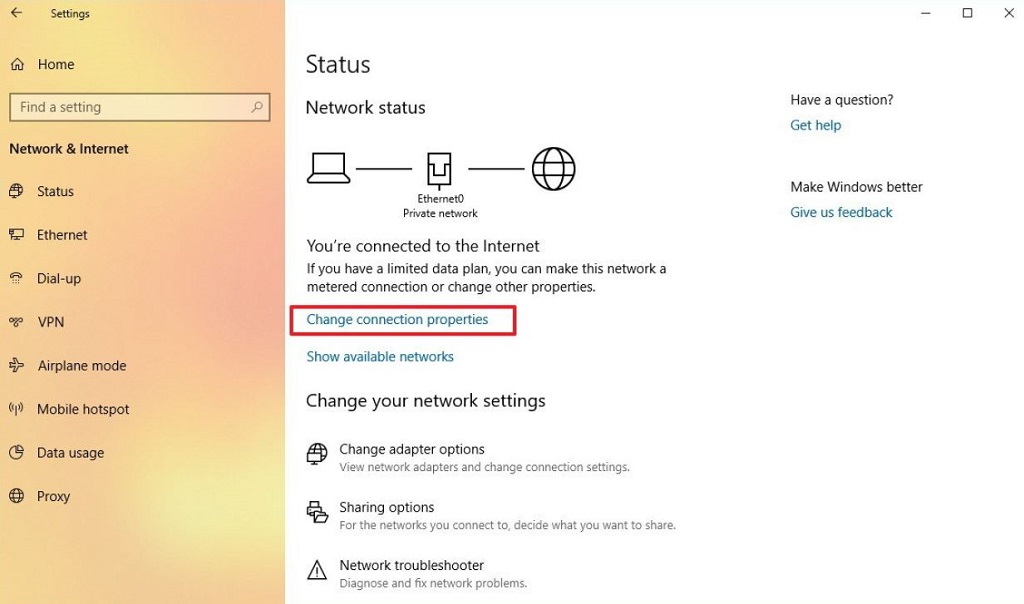
- Prendere nota dell’indirizzo del server DNS IPv4 , che è l’indirizzo del router. Di solito, è un indirizzo privato nell’intervallo 192.168.xx. Ad esempio, 192.168.1.1 o 192.168.2.1.
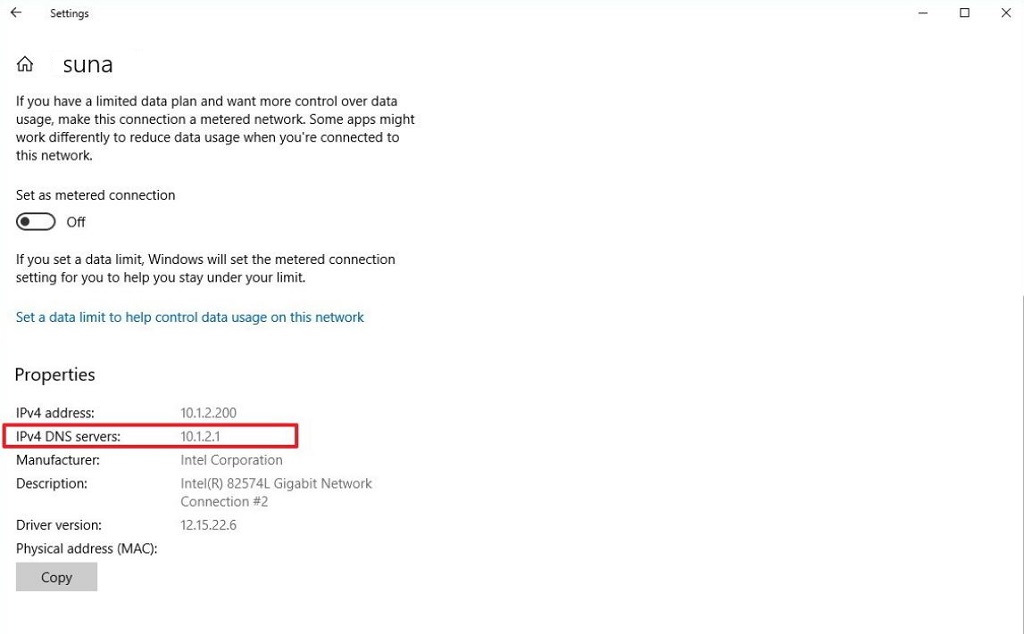
- Apri il tuo browser web predefinito.
- Sulla barra degli indirizzi inserire l’indirizzo IP del router (ad esempio, 192.168.1.1) e premere Invio .
- Accedi con le credenziali del tuo router.
- Apri la pagina Port Forwarding . (Di solito, queste impostazioni possono essere trovate nelle pagine delle impostazioni WAN, NAT o Avanzate.)
- Aggiungi una nuova regola per inoltrare le connessioni in entrata al server FTP da Internet includendo queste informazioni:
- Nome servizio: digitare un nome descrittivo per la regola di port forwarding.
- Portata: 21.
- IP locale: questo è l’indirizzo IP del server FTP a cui il router inoltrerà le connessioni in entrata. (Questo è il tuo indirizzo IPv4. Vedere il passaggio n . 5.)
- Porto locale: 21.
- Protocollo: TCP.
- Fare clic sul pulsante Aggiungi.
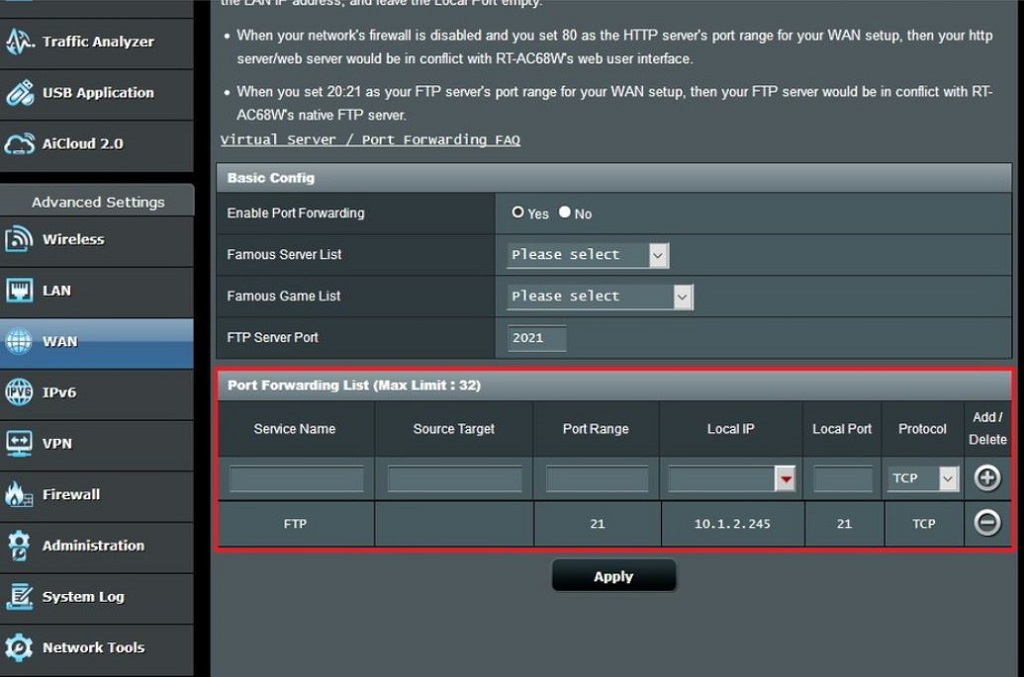
- Fare clic sul pulsante Applica per salvare le modifiche.
Dopo aver completato i passaggi, qualsiasi connessione in entrata sulla porta 21 verrà inoltrata al server FTP per stabilire una sessione di rete.
Impostazione di un indirizzo IP statico
Se hai intenzione di trasferire file su Internet regolarmente, ti consigliamo di configurare un indirizzo IP statico per evitare di dover riconfigurare il router in futuro se l’IP del tuo dispositivo cambia.
- Apri il Pannello di controllo.
- Fare clic su Rete e Internet.
- Fare clic su Centro connessioni di rete e condivisione.
- Nel riquadro di sinistra, fai clic sull’opzione Modifica impostazioni adattatore.
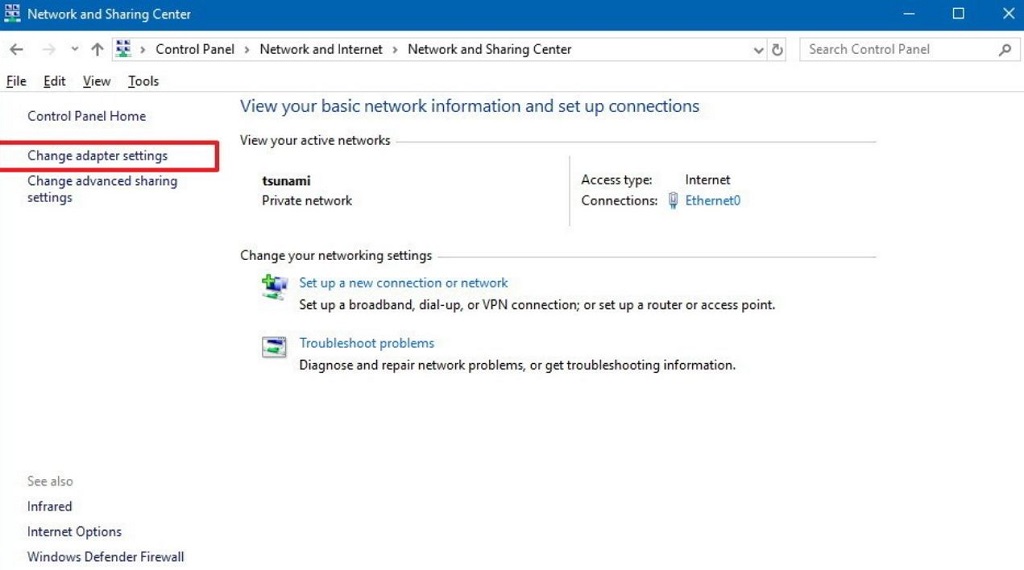
- Fare clic con il pulsante destro del mouse sulla scheda di rete e selezionare l’ opzione Proprietà.
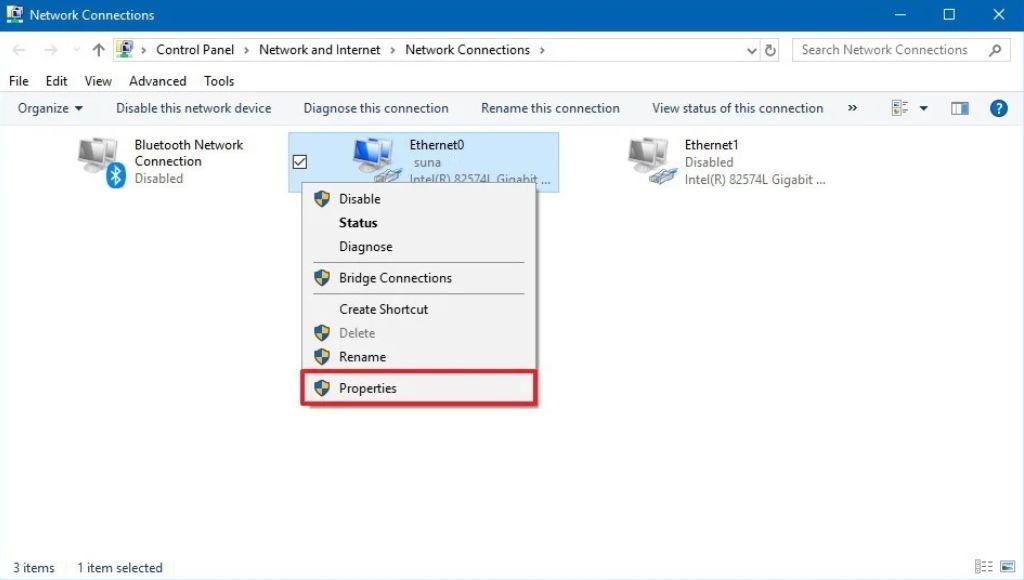
- Selezionare l’ opzione Protocollo Internet versione 4 (TCP/IPv4) .
- Fare clic sul pulsante Proprietà .
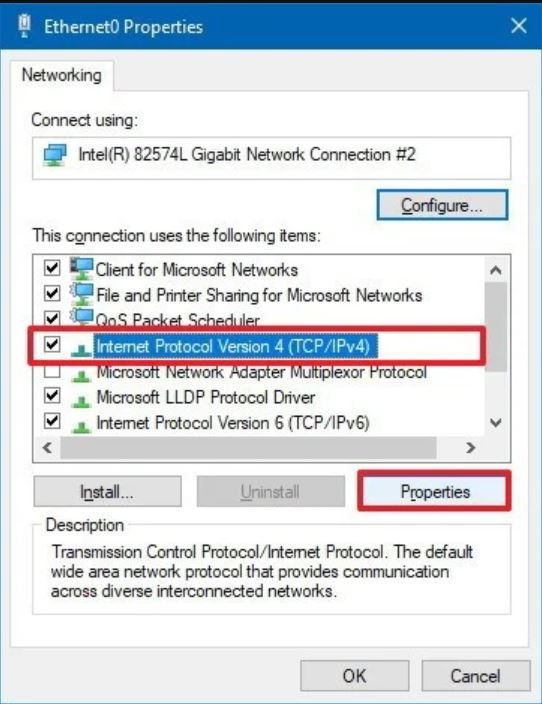
- Selezionare l’ opzione Usa il seguente indirizzo IP.
- Specificare le impostazioni IP:
- Indirizzo IP: specificare un indirizzo di rete statico per il computer. È necessario utilizzare un indirizzo al di fuori dell’ambito del server DHCP configurato nel router per evitare conflitti. Ad esempio, 192.168.1.200.
- Subnet mask: in una rete domestica, l’indirizzo è solitamente 255.255.255.0.
- Gateway predefinito: di solito è l’indirizzo IP del router. Ad esempio, 192.168.1.1.
- Server DNS preferito: in genere, questo è anche l’indirizzo IP del tuo router.
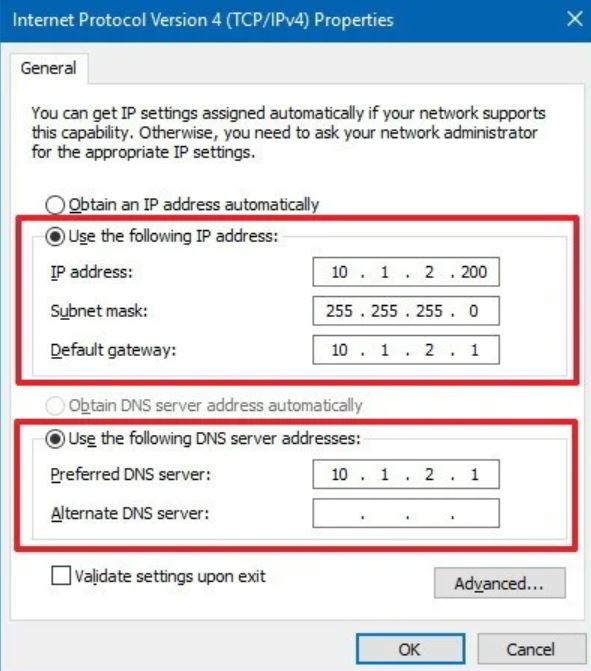
- Fare clic sul pulsante OK.
- Fare clic sul pulsante Chiudi.
Una volta completati i passaggi, la configurazione IP non cambierà più e preverrà potenziali problemi di connessione in futuro.